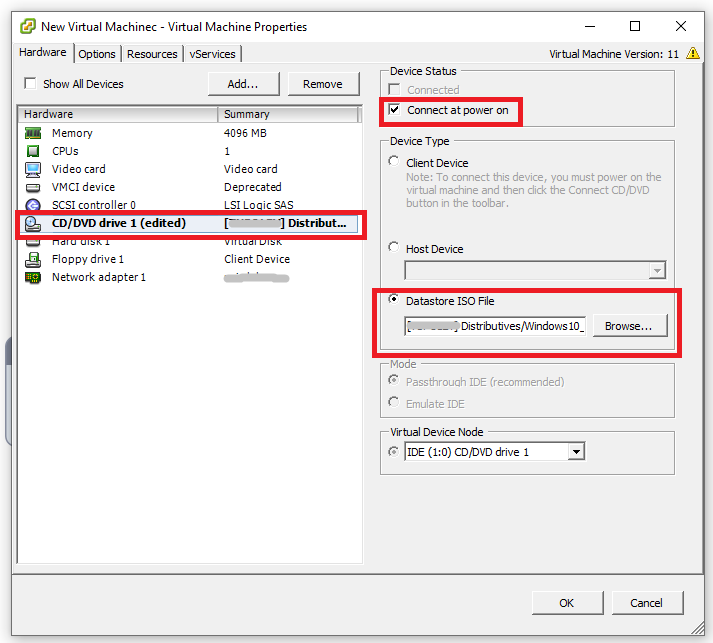Гипервизоры дают возможность создавать большое количество виртуальных машин, которое ограничено только мощностью хостовой машины. Поэтому при создании виртуальной машины необходимо выделять ресурсов столько сколько необходимо и добавлять их только в случае нехватки.
Для доступа к гипервизору Vmware Esxi необходим Vsphere Client
https://kb.vmware.com/s/article/2089791 . Если у вас стоит новая версия Vmware Esxi, то доступ к гипервизору осуществляется через веб-браузер.
Запускаем Vsphere Client и вводим данные для подключения к серверу ESXI.
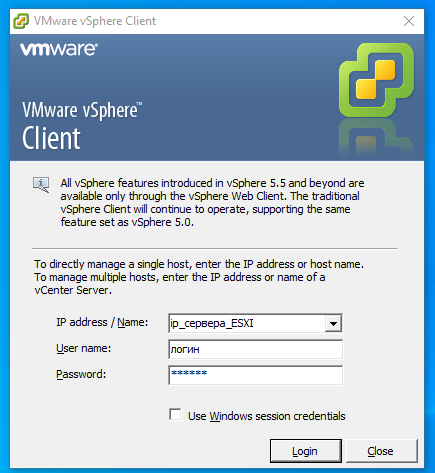
В следующем окне выбираем Hosts and Clusters.
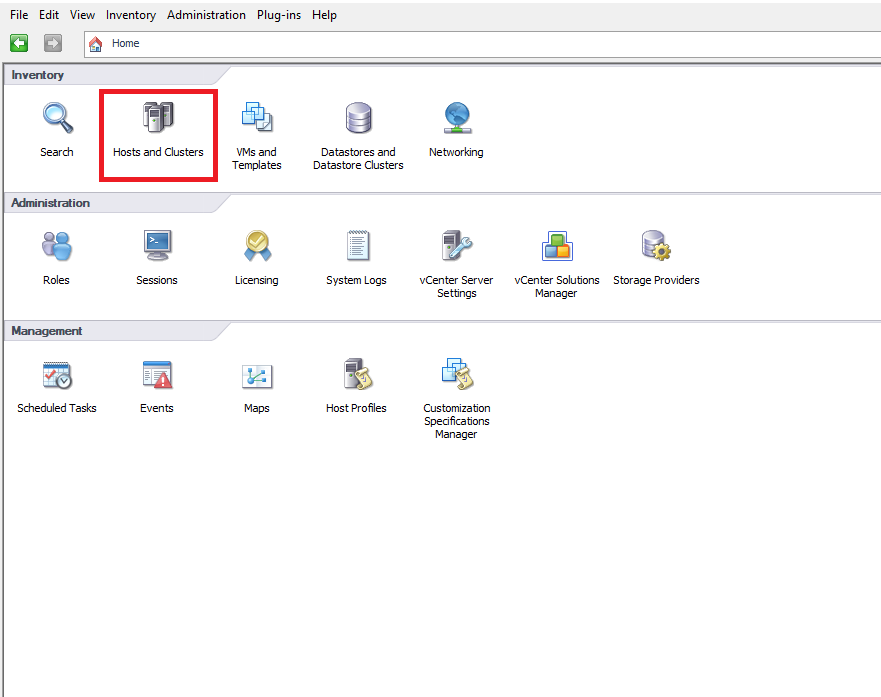
Далее открываются доступные сервера, на которых можно создавать виртуальные машины. Для создания виртуальной машины выбираем необходимый сервер или кластер — правой кнопкой машины — New Virual Machine.
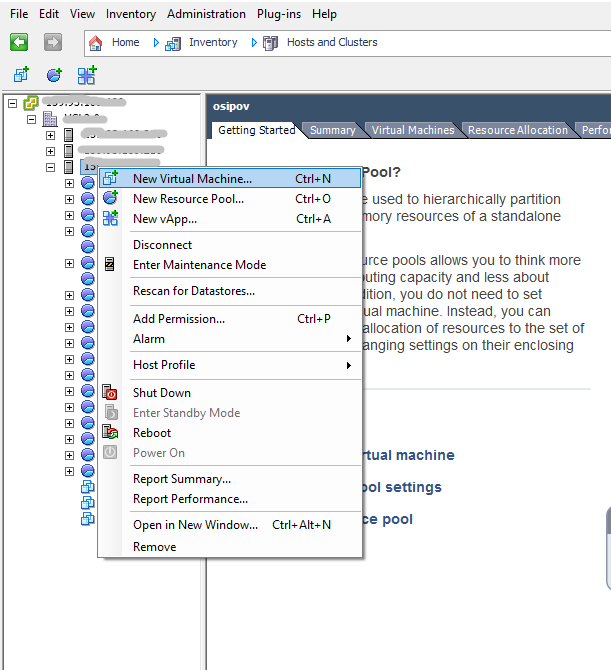
Выбираем Typical configuration и задаем имя виртуальной машины. На следующем шаге предлагается выбрать хранилище, в котором будем расположена виртуальная машина.
После того, как определились с хранилищем необходимо указать гостевую ОС. Рекомендуется выбирать ту ОС, которую хотите устанавливать.
Выбор гостевой ОС не означает, что после создания виртуальной машины на ней сразу будет установлена выбранная ОС. Выбор гостевой ОС влияет на количество ресурсов (ОЗУ, CPU, дисковое пространство), которые будут по умолчанию выделены для создаваемой виртуальной машины.
На следующем шаге выбирается сеть, к которой будет подключена виртуальная машина.
При создании диска виртуальной машины указываем размер и выбираем Thin Provision.
Создание диска Thin Provision позволит сэкономить дисковое пространство. Виртуальная машина будет занимать столько места на диске, сколько ей необходимо на текущий момент, но не больше того объема который был указан при создании диска
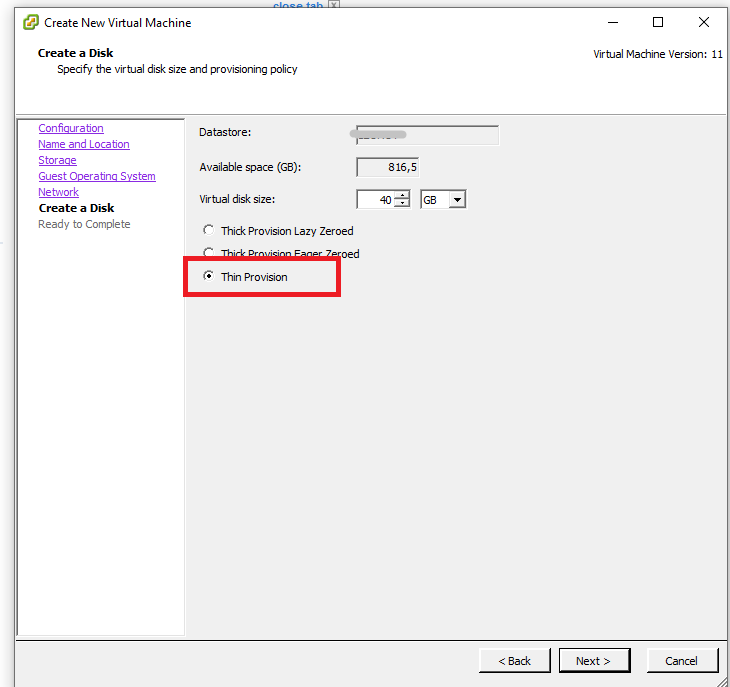
После того, как виртуальная машина создана, необходимо установить на нее операционную систему.
Для установки операционной системы выбираем созданную виртуальную машину — правой кнопкой мыши — Edit settings.
Из хранилища выбираем необходимый образ ОС и ставим галочку Connect at power on. Нажимаем кнопку Ок и запускаем виртуальную машину. После запуска виртуальная машина загрузится с iso образа и начнется установка ОС.