Создание виртуальной машины
Для установки гипервизора VirtualBox скачиваем установщик с официального сайта https://www.virtualbox.org/wiki/Downloads
Установка VirtualBox проходит также, как и обычной программы (запускаем установщик и нажимаем кнопку далее)
После установки VirtualBox, в случае необходимости, можно установить Oracle VM VirtualBox Extension Pack (ссылка на скачивание находится на странице https://www.virtualbox.org/wiki/Downloads). Данное расширение позволит настроить буфер обмена между хостовой и виртуальной машиной.
При создании виртуальной машины выбираем Экспертный режим. Выбираем количество оперативной памяти и тип устанавливаемой системы. При установки Windows 10 минимальное количество должно быть 2Гб ОЗУ
Важно! Все ресурсы для виртуальной машины выделяются из ресурсов хостовой машины (реальной машине, на которой установлен гипервизор)
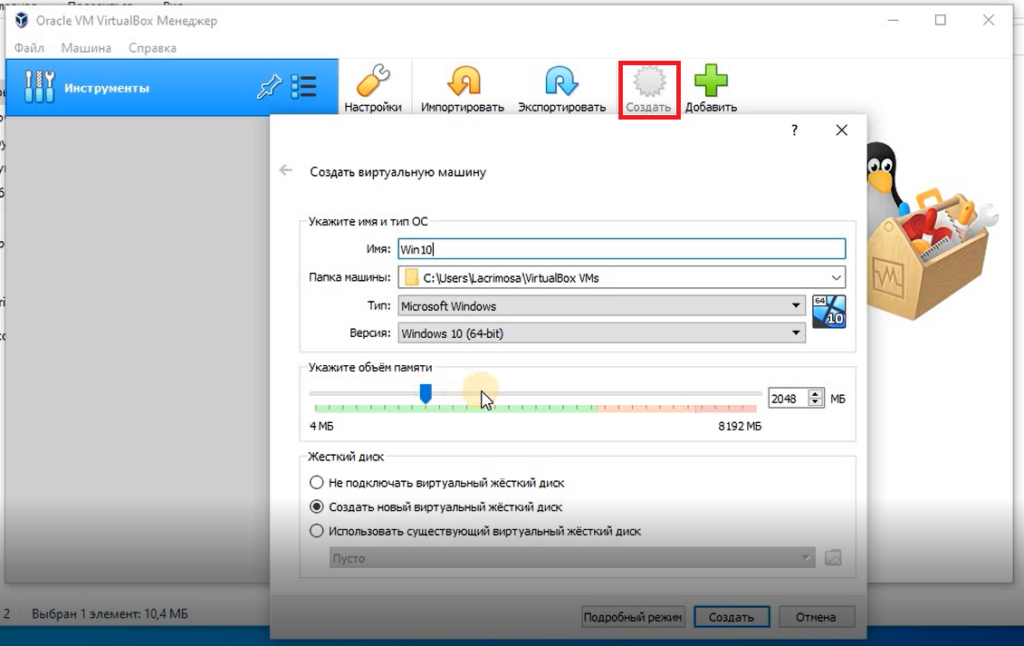
На следующем шаге необходимо выбрать размер диска. Диск рекомендуется выбрать динамический и размером не менее 40Гб.
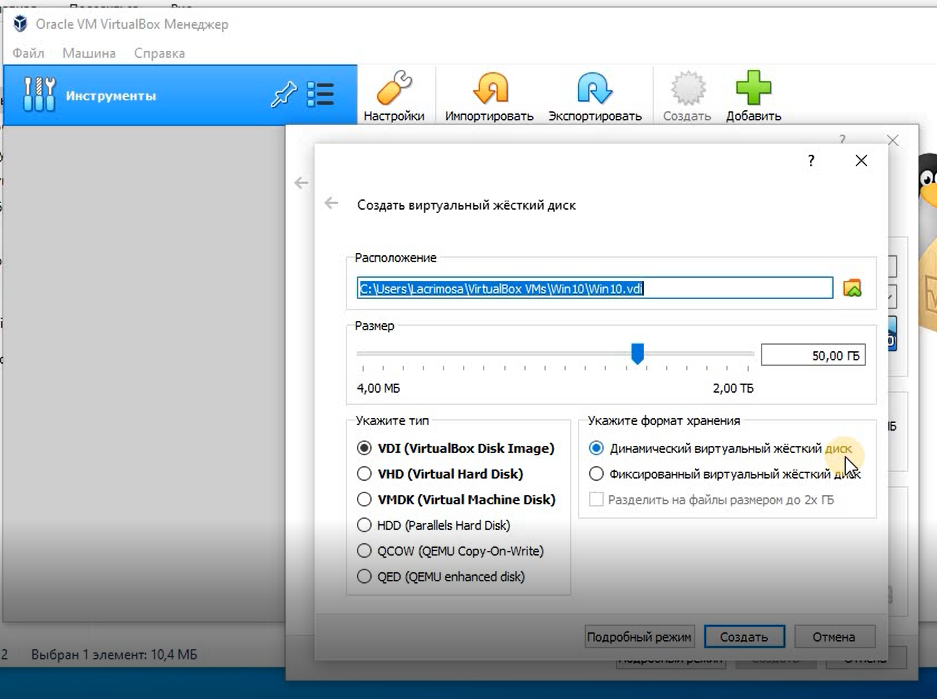
После создания виртуальной машины сетевой адаптер находится в режиме NAT. В случае, если необходимо, чтоб виртуальная машина находилась в одной подсети с хостовой, то необходимо в настройках виртуальной машины сменить режим сетевого адаптера на Сетевой мост.
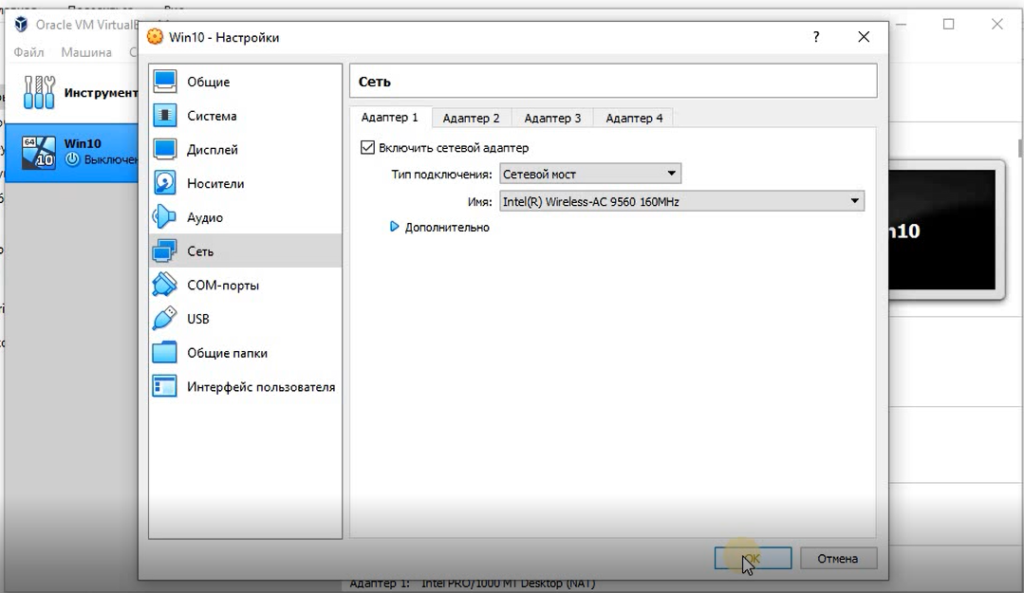
Создание виртуальной машины завершено. Осталось установить на нее ОС.
Установка ОС на виртуальную машину
Для установки ОС на виртуальную машину необходим образ с операционной системой. Образ Windows 10 можно скачать с официального сайта Майкрософт https://www.microsoft.com/ru-ru/software-download/windows10
По вышеуказанной ссылке можно скачать программу, с помощью которой можно сформировать iso образ Windows 10.
После того, как необходимый образ ОС получен, переходим к установке ОС на виртуальную машину.
Два клика мыши по созданной виртуальной машины и откроется окно для выбора образа ОС для установки.
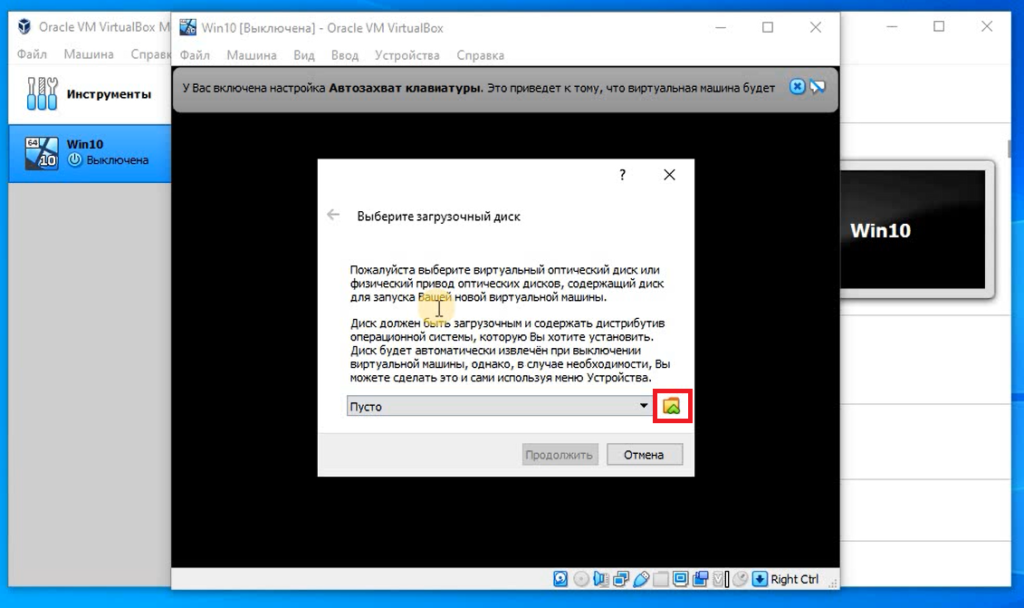
Далее, нажимаем добавить образ и выбираем iso образ с Windows 10.
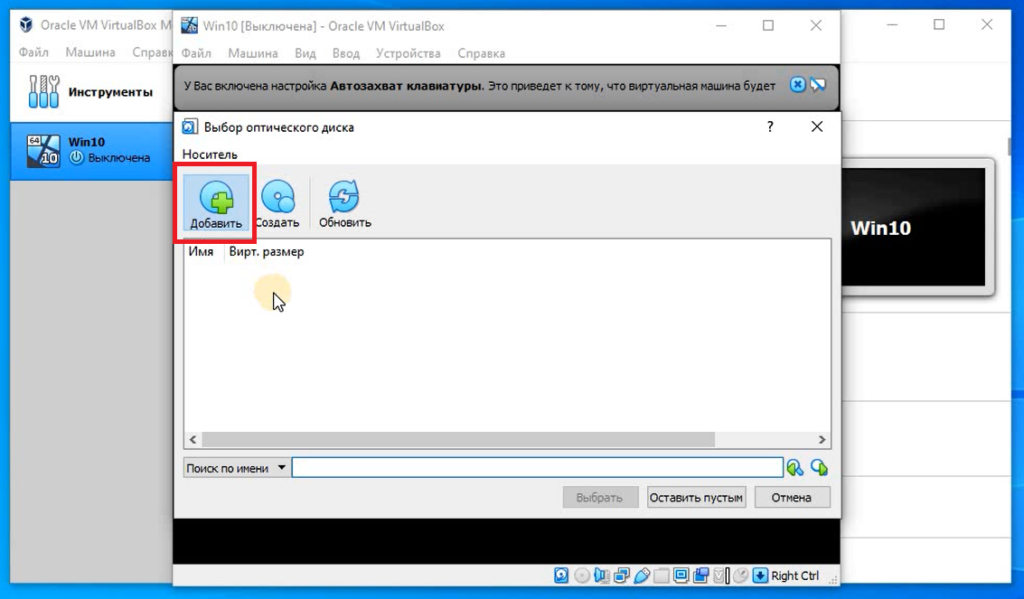
После этого нажимаем кнопку продолжить и виртуальная машина загрузится с выбранного образа. После загрузки виртуальной машины с выбранного образа, нажимаем Установить. В окне ввода ключа выбираем — у меня нет ключа. при выборе типа установки выбираем выборочная. И дальше нажимаем кнопку далее.
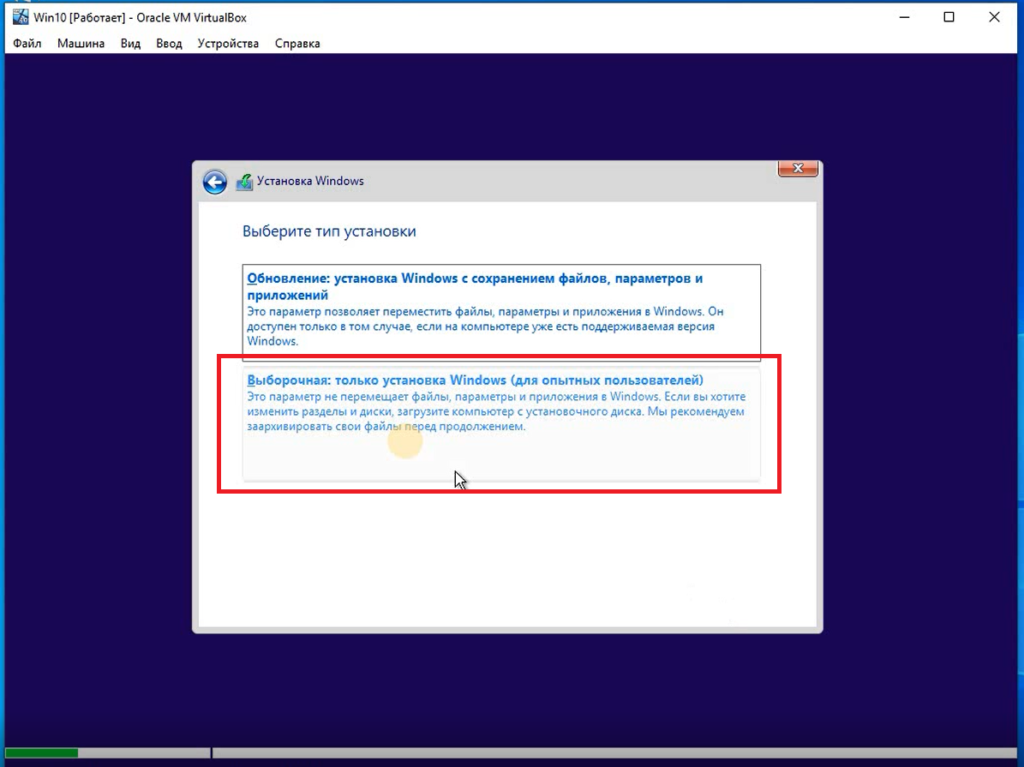
После установки ОС виртуальная машина перезагрузится и начнется настройка Windows. Во время настройки Windows будет необходимо выбрать язык и ввести данные пользователя.
Если при создании пользователя требуется ввести аккаунт Майкрософт, то необходимо в данном окне выбрать присоединиться к домену. Если пользователю не нужен пароль, то в поле пароль оставляем пустым и нажимаем кнопку продолжить.
С импортом и экспортом виртуальных машин в VirtualBox можно ознакомиться по ссылке
